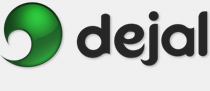Macfilink User Guide
Macfilink Editor Window
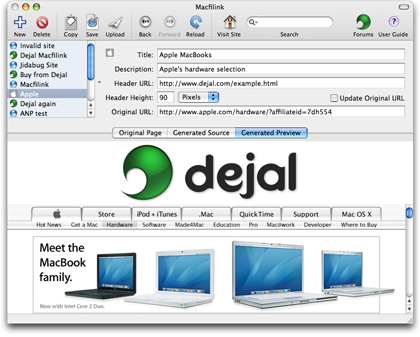
This is the main window of Macfilink, where you view, add and edit site bookmarks. It is organized into four main areas:
Toolbar:
The window toolbar contains buttons that are handy equivalents of menu commands. In addition, it contains a search field, which you can use to quickly find any bookmark. Simply begin typing in the search field, and Macfilink will immediately begin searching, and will list just the bookmarks that contain the entered phrase. To return to the normal table of entries, click the  button in the search field.
button in the search field.
The toolbar also includes quick access to the File menu commands, including the Upload to Website sheet.
Bookmarks Table:
The top-left of the window contains a list of bookmarks, displaying their icons and titles. You can drag entries around to rearrange them. When doing a search, the list is filtered to show only the matching bookmarks.
You can add and delete bookmarks via the toolbar buttons or the File menu commands.
Fields:
On the right side of the window, just below the toolbar, are a number of fields:
- Title: Enter a title to display in the web browser for the generated page. It is also displayed in the bookmarks table.
- Description: The description is optional; if used, it is included in the generated HTML as a meta tag, to help search engines index your page.
- Header URL: This is also optional. If used, the specified page is loaded at the top of the generated page. This is useful to include links to your other content, a banner, or anything else you like.
- Header Height: If you specify a header URL, you should indicate how much space to allocate for it on the generated page: you can specify a fixed number of pixels, or a percentage of the page.
- Update Original URL: If checked, when you navigate on the Original Page content, the Original URL field is changed accordingly. If unchecked, it is left intact. Useful if you are navigating to find content to link to, or just exploring.
- Original URL: Enter the URL of the page to cloak. The page will be displayed in the web content area.
Web Content:
 This area is divided into three tab pages - three different views of the page being cloaked.
This area is divided into three tab pages - three different views of the page being cloaked.
Original Page: This view shows the page specified in the Original URL field, just like a web browser would. You can click the hyperlinks to load other pages, as you might expect.
Generated Source: This view shows the HTML source that Macfilink generated for the specified page. The source is dynamically generated, and encodes the HTML to load the header (if any) and affiliate page, to make it harder for dishonest people to steal your affiliate income. Look at the source for tips on where you can add additional content, if desired - but no changes are needed.
Generated Preview: This view shows how the page will look once you upload the generated HTML on your site. It'll look the same as the Original Page, unless you've added a header.
Go to the User Guide Contents
Return to the main Macfilink page