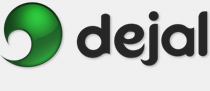Simon User Guide
Preferences General
General
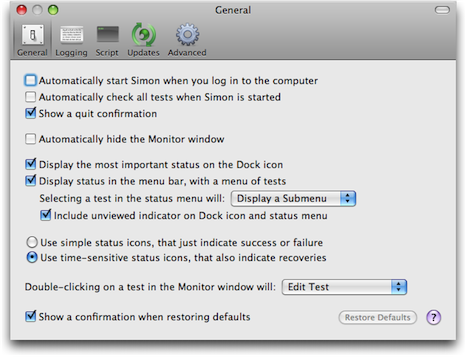
The Preferences window is displayed via the Simon Preferences... menu item. This is the General page. It includes some general-purpose options.
Preferences... menu item. This is the General page. It includes some general-purpose options.
Automatically start Simon when you log in to the computer: This checkbox will control whether or not Simon is automatically launched after you log in to your Mac. Checking it is equivalent to adding Simon to the Login Items in your System Preferences. The default value reflects whether or not Simon is currently in your Login Items.
Automatically check all tests when Simon is started: When selected, this checkbox will cause Simon to begin checking all tests when the application is first launched. Useful to ensure everything is up-to-date, particularly for people who use Simon in an ad hoc fashion, rather than leaving it running all the time. The default checkbox state is off, i.e. so it does not check all on launch.
Show a quit confirmation: This checkbox controls whether or not Simon displays a sheet to confirm quitting. Since Simon is designed to remain running all the time normally, to continually monitor the sites, this confirmation sheet will help you avoid accidentally quitting the application. The sheet has a "don't ask again" checkbox that turns off this preference; you can make it ask again by turning this preference back on. This defaults to on.
Automatically hide the Monitor window: If checked, the Simon Monitor is automatically hidden when switching from Simon to another application, and automatically shown when switching back to Simon. While hidden, Simon continues monitoring, but avoids screen clutter and saves some processor time updating the tables in that window. This defaults to off.
Display the most important status on the Dock icon: As discussed in the Dock menu section, the Dock icon can display a colored status triangle, indicating whether any sites are currently down or have had recent changes or failures, along with the number of such sites. This preference allows you to enable or disable this display. This defaults to on.
Display status in the menu bar, with a menu of tests: If checked, a special status menu is included on the right-hand side of the menu bar, showing the same most important status image as for the above preference. This menu includes commands to show Simon windows, perform operations on all tests (e.g. check all of them), and a list of all tests along with their statuses, listed in the same order as in the Monitor window. See also the following preference. This defaults to on.
Selecting a test in the status menu will: This pop-up menu allows you to specify what should occur if you choose a test in the status menu enabled by the above preference. The choices are Do Nothing, Select Test, Edit Test, Check Now, Show Source, Preview, Visit Site, Toggle Pause, Toggle Flag, or Display a Submenu; see the corresponding sections for descriptions of each operation. This defaults to Display a Submenu.
Include unviewed indicator on Dock icon and status menu: If checked, when there are tests flagged as unviewed in the tests table (whether or not that column is visible), a yellow indicator is displayed on the Dock icon and/or status icon. If you aren't interested in the unviewed indicator, you can turn this off. Defaults to on.
Use simple status icons, that just indicate success or failure: If this radio button is selected, the status icons in the Monitor window, the Dock icon, and the status menu use a bright red downward triangle icon ( ) when a test is failing, a bright green upward triangle (
) when a test is failing, a bright green upward triangle ( ) when a change has just occurred, or a slightly dimmer green upward triangle for any other success.
) when a change has just occurred, or a slightly dimmer green upward triangle for any other success.
Use time-sensitive status icons, that also indicate recoveries: If this button is instead selected, the status icons use bright red downward triangle ( ) and bright green upward triangle (
) and bright green upward triangle ( ) icons as for simple status icons, but after a change occurs the green slowly fades in brightness over time, eventually reaching grey if no further changes occur for months. Also, after a test recovers from a failure, it uses an orange upward triangle (
) icons as for simple status icons, but after a change occurs the green slowly fades in brightness over time, eventually reaching grey if no further changes occur for months. Also, after a test recovers from a failure, it uses an orange upward triangle ( ) to indicate a recent failure, which again fades to grey over time. This is the default.
) to indicate a recent failure, which again fades to grey over time. This is the default.
Double-clicking on a test will: This pop-up menu allows you to specify what should occur if you double-click on a line in the tests table. The choices are Do Nothing, Edit Test, Check Now, Show Source, Preview, or Visit Site; see the corresponding sections for descriptions of each operation. This defaults to Edit Test.
Restore Defaults: Click this button to change the preferences on this page back to the factory-set values. The default values usually represent the recommended configuration, though of course preferences are there to be changed if desired. Preferences on other pages are not affected.
 Click this button to display the page of the User Guide that discusses this window, i.e. the page you are reading now.
Click this button to display the page of the User Guide that discusses this window, i.e. the page you are reading now.
Other Preferences pages:
| Logging | ||
| Script | ||
| Updates | ||
| Advanced | ||
Go to the User Guide Contents
Return to the main Simon page