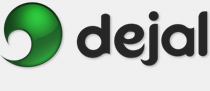Caboodle User Guide
Caboodle Editor Window
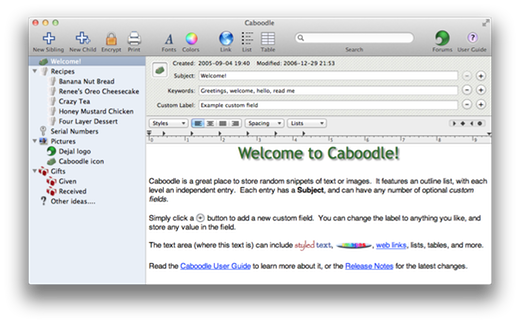
This is the main window of Caboodle, where you view, add and edit entries.
Closing this window will hide Caboodle; it'll be shown again when you switch back to it via  Tab or click on the Dock icon. The close button also indicates when the current entry needs saving, using the usual dot indicator. Caboodle automatically saves when you quit or change entries, so this indicator is just informational. You can also manually save if writing a long entry, if you wish.
Tab or click on the Dock icon. The close button also indicates when the current entry needs saving, using the usual dot indicator. Caboodle automatically saves when you quit or change entries, so this indicator is just informational. You can also manually save if writing a long entry, if you wish.
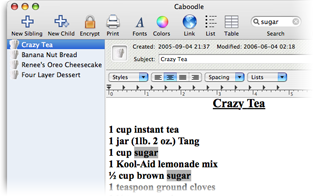 This window is organized into four main areas:
This window is organized into four main areas:
Toolbar:
The window toolbar contains buttons that are handy equivalents of menu commands. In addition, it contains a search field, which you can use to quickly find any entry. Simply begin typing in the search field, and Caboodle will immediately begin searching, and will list just the entries that contain the entered phrase. It will also highlight the search text in those entries. To return to the normal outline of entries, click the  button in the search field.
button in the search field.
Entries List:
The left of the window contains a list of entries. The list includes disclosure triangles for entries that contain other entries. You can drag entries around to rearrange them: change their order, drop an entry onto another to move it to within the other one, drag one up to a higher level, etc. When doing a search, the list shows only the matching entries, and all at the same level, for quick access.
You can add and delete entries via the toolbar buttons or the File menu commands. A handy feature is that if you have an entry selected when you add a New Child Entry, the new entry is placed within the selected one, and uses the same icon, custom fields, and ruler settings. This allows you to quickly create hierarchies of entries on a common theme. You can also create an entry at the same level as the selected one via the New Sibling Entry command. To create an entry at the top level, simply ensure no entries are selected (e.g. via the Select None command).
You can hide the entries list via the Hide Entries List command in the Window menu, which then changes to Show Entries List. You can also double-click on the dividing line between the list and content area to hide or show it, and can drag it to change its width.
Fields:
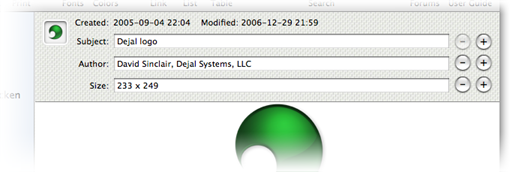 On the right side of the window, just below the toolbar, are a number of fields. An icon well allows you to paste or drop an image onto it, which is used as a custom icon for the entry.
On the right side of the window, just below the toolbar, are a number of fields. An icon well allows you to paste or drop an image onto it, which is used as a custom icon for the entry.
Every entry includes a standard Subject field, which is used to name the entry. In addition, a  button can be used to add custom fields, where you can enter keywords, names, or other information in a structured way. When entries are added based on other ones, these fields are inherited, so a standard set can be used for a category of entries.
button can be used to add custom fields, where you can enter keywords, names, or other information in a structured way. When entries are added based on other ones, these fields are inherited, so a standard set can be used for a category of entries.
You can remove fields via the  buttons - only the current entry is affected.
buttons - only the current entry is affected.
Text Area:
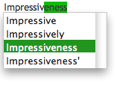 Finally, the bottom-right part of the window contains the text area. This is where you can enter freestyle text, images, etc. A ruler can be displayed via the Text
Finally, the bottom-right part of the window contains the text area. This is where you can enter freestyle text, images, etc. A ruler can be displayed via the Text Show Ruler command, which helps lay out the text. The text area supports fancy styles, completion, find & replace, spelling checking, inserting images, hyperlinks, lists & tables, and more.
Show Ruler command, which helps lay out the text. The text area supports fancy styles, completion, find & replace, spelling checking, inserting images, hyperlinks, lists & tables, and more.
Read more about getting stuff into Caboodle entries.
Go to the User Guide Contents
Return to the main Caboodle page