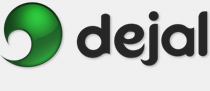Caboodle User Guide
Getting Stuff Into Caboodle
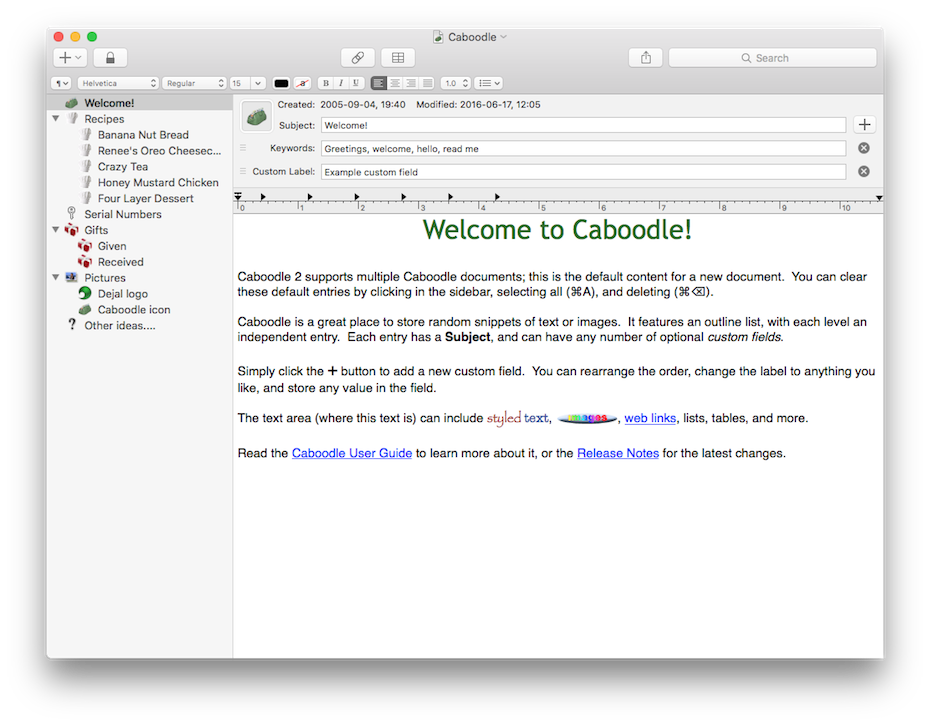
Caboodle is a versatile application, and a handy place for storing text, pictures, PDFs, and other kinds of documents.
The most obvious way to get stuff into Caboodle is to type text or paste content into an entry. Simply click the New Sibling toolbar button (or choose it from the File menu) to add a new entry a the same level as the selected one (or the top level if no selection), or the New Child option to create the new entry within the selected one. Read about the main Caboodle window for more information.
You can also drag documents into an entry. Create an entry as above, then press  Tab to switch to another application or the Finder and begin dragging the document (e.g. an image from a web browser, or PDF from the Finder). While the mouse button is still held down, press
Tab to switch to another application or the Finder and begin dragging the document (e.g. an image from a web browser, or PDF from the Finder). While the mouse button is still held down, press  Tab again to switch back to Caboodle, and drag into the text area. You then have a choice: you can copy the document into Caboodle, simply by releasing the mouse, or alias the original into Caboodle by holding the Control key while releasing the mouse button — the mouse pointer will change from a plus symbol to an alias symbol.
Tab again to switch back to Caboodle, and drag into the text area. You then have a choice: you can copy the document into Caboodle, simply by releasing the mouse, or alias the original into Caboodle by holding the Control key while releasing the mouse button — the mouse pointer will change from a plus symbol to an alias symbol.
That sounds hard, but is actually really easy once you try it. But easy as that is, wouldn't it be nice if there were an even easier way to get stuff into Caboodle? You're in luck: we're not done yet!
Caboodle supports the Services menu, which is included in the application menu of most modern applications. Simply select some text in pretty much any application then choose the Services Caboodle
Caboodle Add Entry with Selection command. Caboodle will be launched if it isn't already running, a new entry will be added, and the text will be inserted in that entry. What's more, the Subject will be set to the first few words of the first line of text. If the selected entry has child entries when using this function, the new entry will be a child of that one, otherwise it will be a sibling.
Add Entry with Selection command. Caboodle will be launched if it isn't already running, a new entry will be added, and the text will be inserted in that entry. What's more, the Subject will be set to the first few words of the first line of text. If the selected entry has child entries when using this function, the new entry will be a child of that one, otherwise it will be a sibling.
(It's worth pointing out here that there's a second command in the Services menu: Selection From Entry. This command does the reverse of the above: it inserts the text from the current entry in Caboodle into another application at the current selection.)
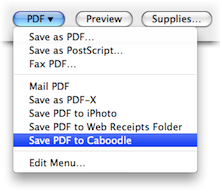 But wait, there's more. You can even drag text or images onto the Caboodle application icon in the Dock to quickly add them in the same way as for the Services feature.
But wait, there's more. You can even drag text or images onto the Caboodle application icon in the Dock to quickly add them in the same way as for the Services feature.
Another handy way to get content into Caboodle is to simply print it to Caboodle. From any application, choose the Print... command then click the PDF button to reveal the Save as PDF... option, among others. One of the print workflows that is added by Caboodle is Save PDF to Caboodle. Choose this to add the document as a PDF attachment in a new Caboodle entry.
Note: this requires an alias to the Caboodle application in the PDF Services folder. You are asked if you want to add this when you first start Caboodle, or you can choose the Caboodle Install PDF Workflow... command to add it later.
Install PDF Workflow... command to add it later.
Finally, if you need to get lots of data into Caboodle, you can import it.
Go to the User Guide Contents
Return to the main Caboodle page