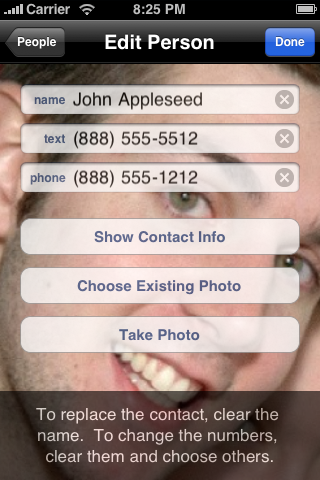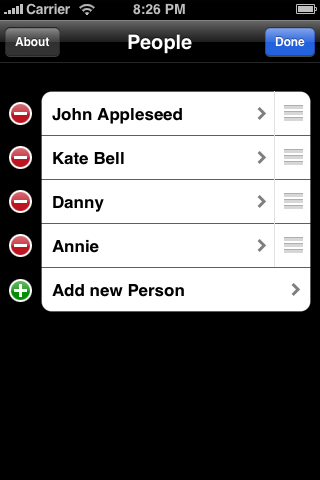No future updates are planned. It is no longer available on the App Store.
Call someone by touching their smile, or send them a text message by touching their eyes! Not as creepy as that sounds, really! SmileDial displays a photo of someone's face: tap the top half of the photo to send them a text message, or the bottom half to call them.
SmileDial Lite helps you call and text your favorite person. SmileDial Pro extends this to multiple people: swipe through multiple faces to choose the one you want. SmileDial Pro also enables you to call them via other phone numbers, send an email, visit their website, map their address, and more, in a fun way: shake the iPhone to show more contact information.
A tap of the ![]() button flips the photo over to reveal fields to edit the name and numbers for text messaging and phone calls, plus buttons to show the contact info and change the photo.
button flips the photo over to reveal fields to edit the name and numbers for text messaging and phone calls, plus buttons to show the contact info and change the photo.
![[Choose contact]](/smiledial/images/feature-contact-choose.png)
When you first use SmileDial, it automatically flips so you can specify a person. You can simply enter a name and numbers and choose a photo. Or you can pick an existing contact, via the Choose a Contact button or the ![]() button in the name field. This will ask for a person and, if the they have multiple numbers, which one to use.
button in the name field. This will ask for a person and, if the they have multiple numbers, which one to use.
If the chosen contact has a nickname, that is used for the name. You can change the name and numbers as desired, too; the original contact won't be altered. After providing one of the numbers, it is automatically copied to the other if blank.
![[Edit photo]](/smiledial/images/feature-photo-edit.png)
If you want to use a different number, simply tap it to edit. It is automatically formatted. This formatting can be disabled via the Settings app if desired. You can also choose a different number from the contact info: simply clear the field then tap the ![]() button to reveal the available numbers of the contact.
button to reveal the available numbers of the contact.
![[Add person]](/smiledial/images/feature-add-person.png)
Once a contact has been specified, the Choose a Contact button becomes Show Contact Info. Tap this button to access the full contact information.
If you want to change the person used for SmileDial, you can clear the name and tap the ![]() button to choose a different contact. But for SmileDial Pro, you have another option: add a new person.
button to choose a different contact. But for SmileDial Pro, you have another option: add a new person.
SmileDial Pro includes a People button while editing. Tap it to display a list of people in the order they appear on SmileDial's main side. You can change the order, delete them, or add any number of new ones.
![[Welcome hint]](/smiledial/images/feature-help.png)